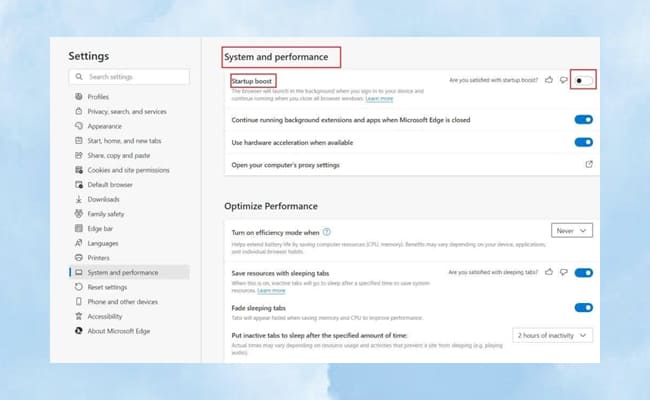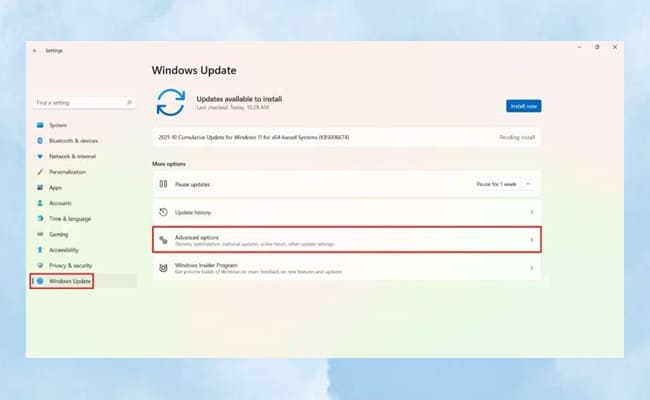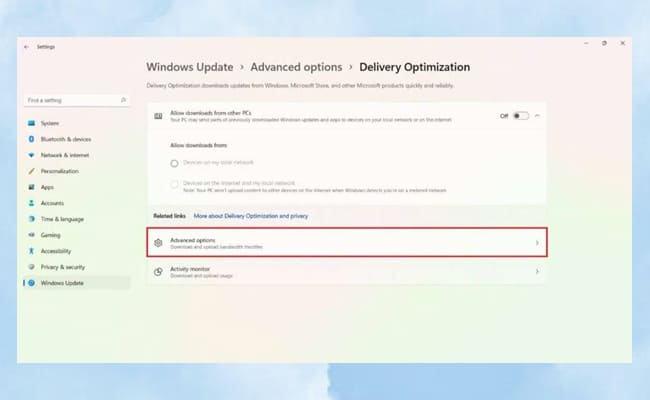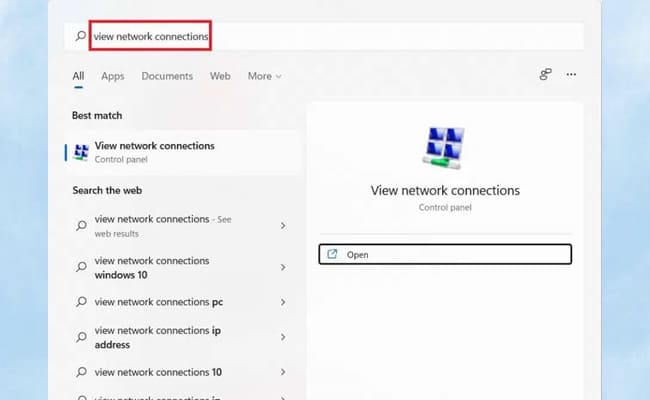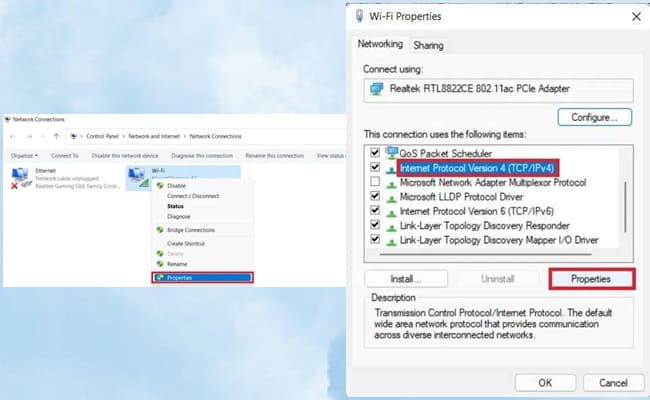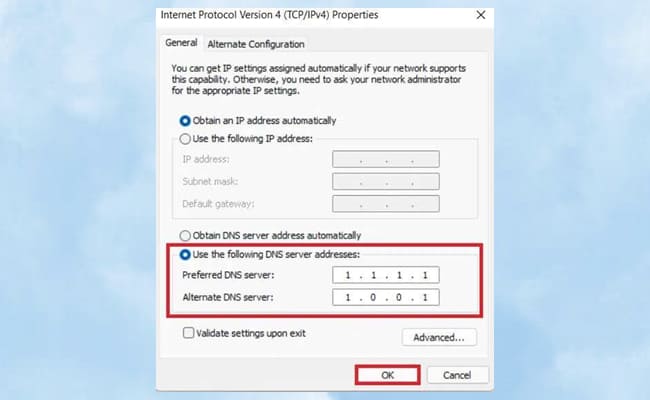من اكثر الامور المزعجة التي يتعرض لها المستخدمين في الكثير من الاحيان هو بطئ سرعة الانترنت حيث يكون من اكثر الامور المزعجة بعد انقطاع الانترنت بحد ذاته حيث من الممكن ان يشهد الجميع بمدي الازعاج الذي يتسبب فيه بطئ الانترنت سواء كانت سرعات التحميل او التنزيل ولكن لحسن الحظ يوجد العديد من الحيل في Windows 11 الجديد لزيادة سرعة الانترنت. في هذه المقالة ، سنستكشف احد اهم هذه الطرق لزيادة سرعة الإنترنت على Windows 11 .
ولكن في البداية من المهم أن نفهم أنه قد يكون هناك العديد من العوامل التي تؤثر على سرعة الإنترنت لديك ، مثل:
اقرأ ايضا : خطوات عمل نسخة احتياطية للاندرويد علي الكمبيوتر بالصور
- اتصال الشبكة يخدم العديد من الأجهزة
- سوء تكوين تخصيص عرض النطاق الترددي
- ضعف أشارة الـWi-Fi نظراً لبعد المسافة بين ISP والمستخدم
- مشاكل الأسلاك والكابلات
- هجوم البرمجيات الخبيثة على النظام
- تم وضع علامة على الشبكة كاتصال محدود
حيث ان كل ماسبق يعد من اكثر الامور التي تؤثر علي سرعة الانترنت بشكل كبير .
كيفية زيادة سرعة الإنترنت في Windows 11
في بادئ الامر يجب أن تتعلم طريقة معرفة سرعة وقوة اتصال WiFi / Internet . وذلك من خلال بعض الخطوات البسيطة .
- قم بزيارة صفحة ويب Ookla Speed Test من هــنا ، وقم بالنقر على GO لبدء عملية الحساب.
- قم بتدوين سرعات التحميل والتنزيل الحالية بالميغابت في الثانية.
ملاحظة: من الافضل ان تقوم بالتحقق وتدوين سرعة الانترنت في كل مرة تقوم بأستخدام طريقة من الطرق التي سنذكرها وتلاحظ الفروق اذا كان التغير ايجابياً او سلبياً .
الطريقة الاولي : إيقاف تشغيل الاتصال المحدود لزيادة سرعة الانترنت في ويندوز 11
وفي هذه الحالة يكون استخدام الاتصال محدود حيث يكون لديك فيه بيانات محدودة لضمان عدم تجاوز الحد المحدد مسبقًا. ولكن ، قد يؤدي هذا التحديد والتقنين إلى سرعات إنترنت أبطأ. و إليك كيفية زيادة سرعة الإنترنت لديك من خلال تعطيل ميزة الاتصال المحدود من خلال بعض الخطوات التالية :-
- اضغط على مفتاحي Windows + I سوياً لتشغيل إعدادات Windows.
- انقر فوق الشبكة والإنترنت في الجزء الأيمن وخيار Wi-Fi في الجزء الأيمن ، كما موضع بالصور .
- الآن ، انقر فوق خصائص SSID للشبكة ، كما هو موضح أدناه.
- وقم بإيقاف تشغيل خيار الاتصال المحدد ، كما هو موضح.
شاهد ايضا:-
الطريقة الثانية : تغيير متصفح الويب لزيادة سرعة الانترنت في ويندوز 11
في بعض الاحيان يكمن الحل في تغير و تجربة متصفحات اخري حيث يضح اذا كان المشكلة في المتصفح ام خلل اخر ، ونجد ان هناك العديد من المتصفحات المزودة بميزات لتحسين أداء جهاز الكمبيوتر لديك وزيادة سرعة الإنترنت في Windows 11 واهم هذه المتصفحات هي الاتية :-
- Chrome : يعد احد اهم تلك المتصفحات وذلك لكونه الخيار الأفضل للمتصفحات بين العديد من المستخدمين اليوم ، حيث يعد كروم اكثر المتصفحات شهرة وشيوعاً . وذلك بسبب وجهته البسيطة والسهلة ، وايضاً سرعة اداءه ، فهو المفضل بشكل كبير من قبل معظم المستخدمين. ومع ذلك ، فإن Chrome معروف أيضًا بامتلاك ذاكرة الوصول العشوائي.
- Firefox : على الرغم من أن Firefox كان من اكبر المنافسين لـ Chrome سابقاً ، إلا أنه الان بعيد عن المنافسة نوعاً ما نظراً لتاخره الكبير . وبالرغم من ذلك فمازال متصفح فايرفوكس ينافس بمميزياته المذهلة كحظر التشغيل التلقائي ، وتحويل النص إلى كلام ، وأداة لقطة الشاشة المدمجة تفتقر إلى المتصفحات الأخرى.
- متصفح Brave : هو من أكثر المتصفحات التي تركز على الخصوصية المتوفرة اليوم. حيث يمكنه منع الاجهزة التي تقوم بالتتبع والإعلانات تمامًا مما يجعل تجربتك سلسة وخالية من الازعاج والتشتت .
- Microsoft Edge : يعد ميكروسوفت ايدج هو احد المتصفحات السريعة والامنة التي تم تطويرها مؤخراً بواسطة شركة ميكروسوفت ويثبت تلقائياً علي ويندوز 11 . وهو يوفر ميزات متنوعة لتعزيز أداء المتصفح مثل زيادة بدء التشغيل وتسريع الأجهزة وإضافات وتطبيقات الخلفية ، كما هو موضح أدناه.
الطريقة الثالثة : إغلاق العمليات الخلفية لزيادة سرعة الانترنت في ويندوز 11
من الممكن أن تكون العمليات التي تقوم في الخلفية تؤدي الي استنزاف للموارد تستهلك الكثير من البيانات. وفي السطور القادمة سنوضح لك كيفية زيادة سرعة الإنترنت في Windows 11 :
- قم بالضغط على مفتاحي Windows + X في نفس التوقيت لفتح قائمة الارتباط السريع.
- حدد إدارة المهام من القائمة.
- قم بالتبديل إلى علامة التبويب “الأداء” وانقر فوق “فتح مراقبة الموارد” كما في الصورة .
- ضمن علامة التبويب “الشبكة” في نافذة “مراقب الموارد” ، انقر بزر الماوس الأيمن فوق عملية الخلفية غير المرغوب فيها وحدد “إنهاء العملية” ، كما هو موضح أدناه.
- قم بتكرير الأمر نفسه لجميع هذه المهام وتحقق من التحسن في سرعات التنزيل / التحميل.
الطريقة الرابعة : تحديد مدي التحديثات Windowsلزيادة سرعة الانترنت في ويندوز 11
يقوم Windows بالتحقق بشكل مستمر من وجود تحديثات ويقوم بتنزيلها في الخلفية. وذلك يؤدي الي بطئ سرعة الانترنت . وللقيام بأصلاح هذا يجب اتباع الخطوات التالية :
- اضغط على مفتاحي Windows + I معًا لفتح نافذة الإعدادات.
- هنا ، انقر فوق Windows Update في الجزء الأيمن وخيارات متقدمة في الجانب الأيمن.
- قم بالتمرير لأسفل إلى خيارات إضافية وحدد تحسين التسليم ، كما هو موضح.
- قم بإيقاف تشغيل خيار السماح بالتنزيلات من أجهزة الكمبيوتر الأخرى ، الموضح أدناه.
- ثم انقر فوق خيارات متقدمة.
حدد خيارالنطاق الترددي المطلق ضمن قسم تنزيل الإعدادات وتحقق مما يلي:
- قم بتحديد مقدار النطاق الترددي المستخدم لتنزيل التحديثات في الخلفية
- ومن ثم حدد مقدار النطاق الترددي المستخدم لتنزيل التحديثات في المقدمة
بعد ذلك ، أدخل السرعة بالميجابت في الثانية التي تريد تعيينها كحد أقصى.
او قم ، بتحديد خيار النسبة المئوية للنطاق الترددي المقاس ضمن إعدادات التنزيل وتحقق من الخيارات التالية:
- حدد مقدار النطاق الترددي المستخدم لتنزيل التحديثات في الخلفية
- ثم حدد مقدار النطاق الترددي المستخدم لتنزيل التحديثات في المقدمة
بعد ذلك ، حرك أشرطة التمرير لتعيين النسبة المئوية للنطاق الترددي لتكون بمثابة حدود.
- ضمن إعدادات التحميل ، حدد المربعات المميزة:
- حدد مقدار النطاق الترددي المستخدم لتحميل التحديثات إلى أجهزة الكمبيوتر الأخرى على الإنترنت
- حد التحميل الشهري
ثم حرك أشرطة التمرير لتعيين الحدود المطلوبة.
الطريقة الخامسة : تعطيل تطبيقات الخلفية يدويًا
من الممكن أيضًا تعطيل تشغيل التطبيقات في الخلفية لزيادة سرعة الإنترنت في Windows 11 وللقيام بذلك عليك اتباع بعض الخطوات البسيطة :
- قم بتشغيل الإعدادات كما في السابق وانقر فوق التطبيقات من الجزء الأيمن.
- انقر فوق التطبيقات والميزات .
- انقر على ايقونة الثلاث نقاط بجوار التطبيق غير المطلوب من القائمة المحددة.
- هنا ، حدد خيارات متقدمة.
- ثم انقر فوق السماح بتشغيل هذا التطبيق في القائمة الموجودة في للخلفية وحدد أبدًا.
الطريقة السادسة: تغيير عنوان خادم DNSلزيادة سرعة الانترنت في ويندوز 11
هناك العديد من خوادم DNS التي يمكنها زيادة سرعة الإنترنت في أجهزة الكمبيوتر المكتبية / المحمولة التي تعمل بنظام Windows 11.
- انقر فوق رمز البحث ، واكتب عرض اتصالات الشبكة ، واضغط على Enter.
- انقر بزر الماوس الأيمن فوق اتصال الشبكة الحالي الخاص بك مثل Wi-Fi وانقر فوق خصائص ، كما هو موضح.
- هنا ، حدد Internet Protocol Version 4 (TCP / IPv4) وانقر فوق الزر خصائص.
- حدد الخيار استخدام عناوين خادم DNS التالية واكتب:
- أخيرًا ، انقر فوق “موافق” لحفظ التغييرات والخروج.
اقرأ ايضا : حل مشكلة err_connection_reset للاندرويد
وفي الاخير اتمني من الله ان نكون افدانكم في موضوعنا وان نكون قد قمنا بشرح طريقة زيادى سرعة الانترنت في ويندوز 11 بشكل سهل ومبسط ومن خلال بعض الخطوات السهلة ،و إذا كان لديكم أي مشكلات اخري يمكنك التصفح في موقعنا في المواضيع السابقة وقد تجد ما يسرك ويحل مشكلتك ، و إلى لقاء قادم مع شروحات جديدة على موقع هومنت ، حيث كل ما يخص مشاكل الكومبيوتر والاندرويد